《YouTube》PowerPointを使ったサムネイルの作り方
難しい処理が必要ないならOfficeでも十分!
どうも。やづらです。
現在、僕はYouTubeで叩いてみた動画などのドラム関連の動画を投稿する「やづらのどうが」というチャンネルと、それ以外の動画を投稿する「やづらのにちじょう」というチャンネルの、2つのチャンネルを運営しています。
YouTubeの再生数を伸ばすために有効な方法の1つとして、カスタムサムネイルの設定が挙げられます。
そもそもの話ですが、サムネイルというのは、検索画面やYouTubeのチャンネルの動画一覧などに表示される、その動画がどんな内容なのかを示す画像のことを言います。
チャンネルを開設して、そのままの状態で投稿する場合は、YouTubeのシステムが自動で3種類ほどのサムネイルを作成してくれるので、そこから選んで使います。
それで、カスタムサムネイルというのが何かと言うと、電話やSMSで本人確認をすると設定できる、任意の画像を使用したサムネイルのことなんです。
動画の切り抜きではない画像を設定したり、文字を入れてみたり、画像に効果を付けたり。
あれがカスタムサムネイルってやつです。
そのサムネイルの作成には、多くのYouTuberさんがPhotoshopを使っています。
僕もPhotoshopはelementsではあるものの、一応持っているんですが、なんとなく使い勝手が悪くて。あまり使っていません。
それで、僕が何を使ってサムネイルを作っているかと言うと、MS OfficeのPowerPointなんです。
パワポで画像編集ができるの?という話なんですが、これが、できちゃうんですよ。
YouTubeのサムネイル作りに限らず、ちょっとした画像を作りたい人は、よかったら参考にしてくださいね。
目次
サムネイルの作成手順
サムネイルの作成手順としては、
① 画像を準備する
② 画像を調整する
③ 文字や記号などを入れる
④ 出力する
という流れになります。
今回は、「ダンベル何㌔持てる?」の主題歌のCDをレビューした動画に使ったサムネイルを例に、説明しようと思います。
① 画像を準備する
まずは、サムネイルに使用する画像を準備します。
動画からキャプチャー(切り抜き)したものでも、別途撮影したものでもOKです。
使う画像が決まったら、ひとまずPowerPointのスライドに貼り付けましょう。
この時、基本的にはスライドいっぱいに画像を大きくしておくと良いと思います。

② 画像の調整をする
Officeの画像編集機能は、思いのほか機能が充実しています。
明るさやコントラスト、色温度などを調整して、良い感じに画像を調整しましょう。
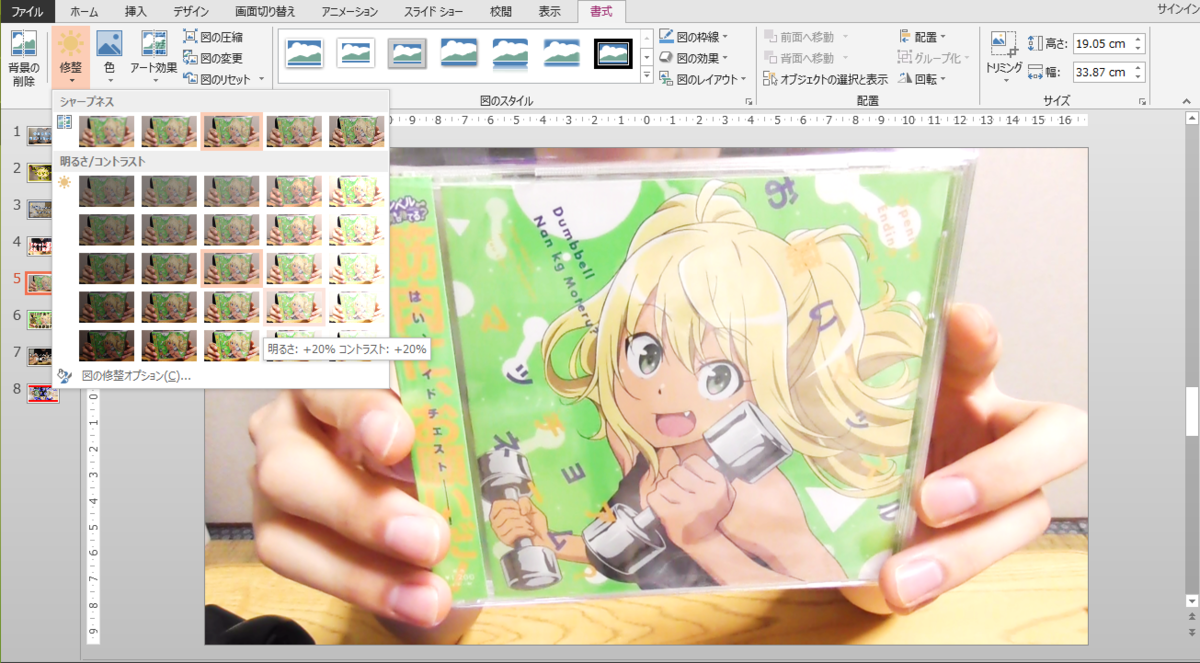

③ 文字や記号などを入れる
文字を入れて、どんな動画か分かりやすくします。

文字数やら何やらは色々な説があるので、とりあえず自分が良いと思ったように入れてください。

ちなみに、僕は「やづらのどうが」の場合には、サムネイルにトレードマークとして四隅にオリジナルのデザインを入れています。

これももちろんPowerPointで記号を駆使して作ったものです。
案外やろうと思えばいろんなことができちゃうんですよね。
④ 出力する
恐らくここが「PowerPointで画像なんて作れるの?」という疑問に繋がる部分だと思うんですが、PowerPointには各スライドを画像として出力する機能があります。
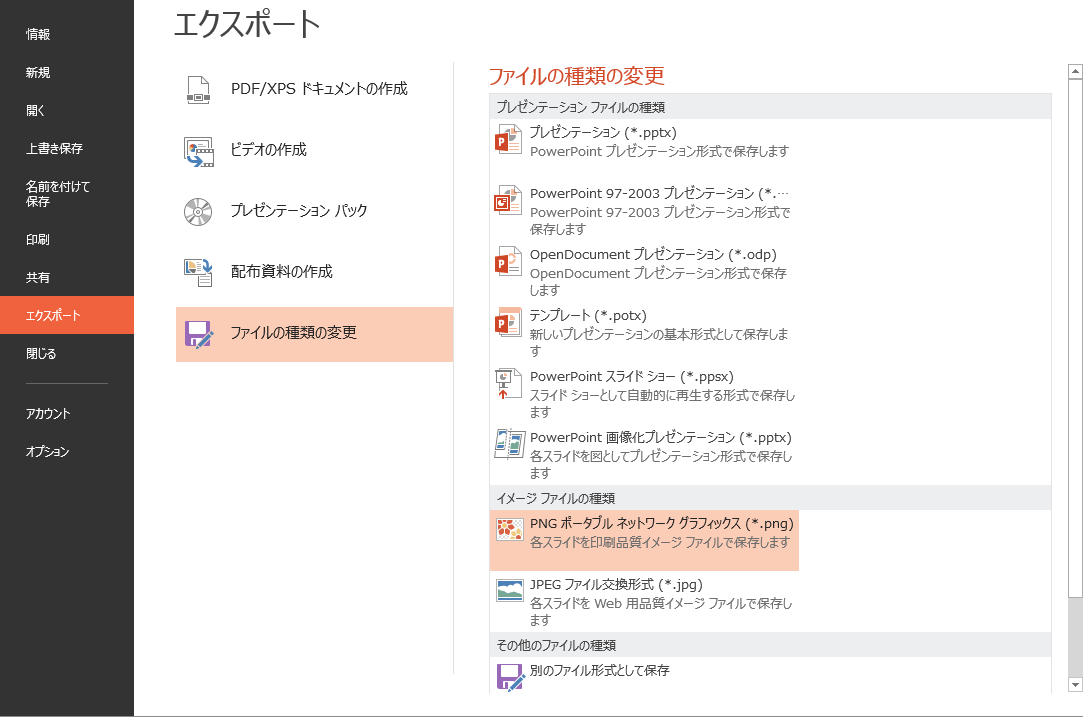
「エクスポート」から「ファイルの種類の変更」を選択して、「イメージファイルの種類」からPNGかJPGを選択して出力します。
画像の仕上がりの目安は、印刷プレビューを参考にすると良いと思いますよ。
おわりに
もちろん、専用のソフトを買えば色々できることも増えて良いとは思うんですが、僕はとりあえず手持ちのソフトで何とかならんものか、という風に考えてしまうところがありまして。
その結果、画像出力機能なんていう知らなかった便利な機能の存在に気付いて、どうにかPowerPointでもサムネイルを作ることができました。
ちなみに僕はMicrosoft Office Specialist、通称MOSの資格を持っていたりするんですが、その勉強の過程では出てこなかった機能です。
ここぞとばかりに自慢しますが、実はPowerPointとWordはMOS試験に満点合格したんですよ。(Excelは試験を受けていません。)
資格の価値とか色々な意見があるようですが、ついでで資格も取れると考えると、とりあえずでOfficeソフトを使いこなすための勉強として、MOS試験を活用するのは結構良いと思います。
あと、資格自体の価値はどうあれ、そこに満点っていう付加価値があれば、うだうだと「そんな資格取ったって」とか言われなくても済みますからね。
「そうそう、あなたが言うように大したことない資格だったから、ちゃんと満点で合格したよ」って。ね。
だいぶ性格悪い気がしますけど、まぁ他人の頑張りを簡単に否定して笑う奴なんか、ねじ伏せて笑っていきたいじゃないですか。
はい。
毎度のことながら話が逸れまくっておりますが、MOS試験のおすすめ対策本なんかについては、また今度紹介しようと思います(笑)
さて、話を戻しますが、身近にあるソフトでも結構それなりに遊べてしまうので、色々やってみてくださいね。
実はこのブログやYouTube、Twitterなどで使っているのプロフィール画像やヘッダー画像もPowerPointだけで作っているんです。
やってみると結構なんとかなるもんですよ。
ではまた。
☆ Twitter(更新情報、日常のあれこれ)
twitter.com
☆ Peing 質問箱(ご質問、ご要望)
